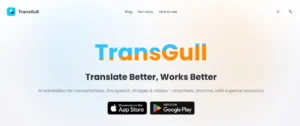Clearing the cache on your iPad can help it run faster, almost like when you first got it. The cache holds temporary files that make your apps run smoothly but can slow down your device over time. By deleting these files, you free up space and boost your iPad’s speed. This guide will walk you through easy steps to clear your iPad’s cache, perfect for both tech-savvy users and beginners. Take this simple step to enhance your device’s performance and enjoy a smoother experience.
Why Clear Cache on iPad?
Clearing your iPad’s cache can free up storage space and improve app performance.
Cached data takes up room on your device. If you’re running low on storage, clearing your cache is a quick fix. Keep in mind that apps will continue to cache data and eventually use up space again, so this is a short-term solution.
Cache data can also cause app performance issues. If you notice outdated info, bugs, or other problems in an app, clearing its cache might resolve these issues because cache data sometimes gets corrupted or isn’t up to date.
Rest assured, clearing your iPad’s cache won’t delete any important information. For instance, clearing the cache on a messaging app won’t erase your messages. Now, let’s go through the steps you can take to clear the cache on your iPad.
Risks in Saving Cache
Privacy Concerns
Hackers can use data stored in cookies and your browsing history to steal your login credentials or personal information. This can lead to identity theft or financial fraud.
Security Vulnerabilities
Cookies can be targeted by cyberattacks, putting your data security at risk.
Outdated Data
Cookies may become outdated or invalid, causing browser errors or unexpected behavior when accessing stored information.
Tech-Savvy Ways Managing Cache To Improve iPad Speed
1 Clear Safari Cache
To clear Safari’s cache on your iPad:
- Open Settings: Tap the ‘Settings’ icon on your home screen.
- Find Safari: Scroll down and tap ‘Safari’ in the settings menu.
- Clear History and Website Data: Tap ‘Clear History and Website Data’ to remove history, cookies, and other browsing data. This action cannot be undone.
Clearing the cache can speed up your browsing by removing old data and making room for new information.
2 Clearing the Cache from iPad Apps
Applications constantly generate a large amount of cache. Naturally, this affects iPad performance. You can go through all the iPad cache cleanup procedures even manually. By the way, VeePN has a fairly extensive step-by-step instruction. You can also find the VPN for iOS link.
How to clear the app cache on iPad:
- Open the Settings app on your iPad and scroll down to find the app for which you want to clear the cache. Tap on the app’s icon.
- In the app’s settings, tap on “Storage & iCloud Usage.”
- Under “Storage,” tap on “Manage Storage” to see more options.
- You’ll see a list of data associated with the app. Tap on “Delete App” to remove it along with its cache data.
- Head to the App Store and reinstall the app. The new installation will be free of cache data.
3 Clearing Cache in Chrome
Follow these easy steps to clear your Chrome cache:
- Open the Chrome app.
- Go to “Settings” and tap “More.”
- Select “History,” then choose “Clear browsing data.”
- Check the boxes for “Cookies,” “Site data,” and “Cached images and files.”
- Tap “Clear browsing data.”
4 Clearing Cache in Firefox
Firefox users can clear their cache by following these steps:
- Open the Firefox app.
- Go to “Settings.”
- Tap on “Data management” under “Privacy.”
- Ensure that “Cache” is toggled on, then tap “Clear private data.”
- To prevent Firefox from caching data in the future, toggle off the cache feature after clearing your data.
Tip! Don’t forget to strengthen your online security. You can add a VeePN addon to your browser and protect your surfing even on public Wi-Fi networks or remove regional restrictions. It’s free and reliable.

Tips for Effective Cache Clearing
- Regular Device Maintenance
Make clearing the cache a routine part of your iPad’s maintenance. Doing this every few months can significantly enhance overall performance.
- Always Backup Your Data
Before you clear your iPad’s cache, ensure you backup important data through iCloud or iTunes to prevent data loss.
- Update Your Apps
Keep your apps updated to help manage cache effectively.
- Utilize Built-In Cache Clearing Features
Some apps offer built-in features for clearing the cache. Check the settings of individual apps for these options.
Clearing your iPad’s cache is a simple yet effective method to free up storage, boost performance, and maintain your device’s efficiency.
Final Thoughts
Clearing your iPad’s cache can boost its performance, free up storage, and protect your privacy. This guide covers how to clear cache on your iPad, including Safari and app caches. By following these tips and maintaining your iPad regularly, you can ensure it remains a powerful, efficient, and reliable device. Adopt these practices for a smoother, faster iPad experience.
For more helpful information and content, click here.