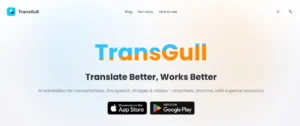Are you curious about how much “big data” Power BI can handle? Knowing the platform’s capacity is essential before starting a new Power BI project. But pinpointing the exact boundaries might be difficult. In this blog we will examine the complexities of Power BI’s dataset size limitations and offer insights into how you can gauge your dataset’s scalability.
Power BI Storage Modes
To comprehend loading data into Power BI, it’s essential to grasp its two primary storage modes: Import mode and DirectQuery mode. Import mode involves storing data within Power BI’s dataset, leveraging its internal database engines like Vertipaq or Analysis Services.
Alternatively, DirectQuery mode connects Power BI directly to the data source, fetching data on-demand without storing it internally. Understanding these modes is vital as they dictate the limits and performance capabilities of your Power BI solution. While DirectQuery mode imposes no intrinsic dataset size limitations, import mode necessitates awareness of Power BI’s storage constraints.
Assessing Dataset Size
Measuring your dataset’s size accurately is paramount in understanding its scalability within Power BI. One effective method involves utilizing tools like DAX Studio, which offers Model Metrics, enabling you to gauge the total dataset size conveniently. By using these tools, you may learn more about the dimensions of your dataset and adjust your Power BI plan appropriately. Furthermore, integrating Power BI can offer improved analytics and reporting capabilities for companies using Microsoft Dynamics 365, guaranteeing thorough insights into your company’s data.
Is it possible to anticipate the size of your dataset based on your data source?
Anticipating the size of your dataset before importing all your data is challenging. While it’s evident that your dataset will likely be smaller than the data in your source, the extent of reduction varies. It could be only slightly smaller or significantly so, perhaps even just 10-20% of the original size. This variation stems from Power BI’s highly efficient data compression during import. Moreover, the way you model your data significantly influences compression efficacy, allowing minor adjustments to yield substantial reductions in dataset size.
What is Power BI Desktop’s data capacity?
The main limitation in data management with Power BI Desktop revolves around your computer’s memory capacity. For optimal performance, it’s advised to have a minimum of 16GB of RAM, with 32GB being preferable. However, it’s essential to recognize that Power BI Desktop serves exclusively as a development tool. If you want to share your reports with other people, you’ll need to publish them to the Power BI Service, which has more restrictions.
The largest dataset sizes that may be imported from Power BI Desktop into the Power BI Service are limited to 10GB. Nevertheless, larger datasets are feasible in Power BI Premium subscriptions. Realistically, you should avoid dealing with datasets nearing the 10GB limit in Power BI Desktop. Handling such large files can lead to sluggish performance, slow saving times, and extended data import durations during development. It’s advisable to work with a reduced subset of your data in Power BI Desktop and load the complete dataset after publishing.
For Power BI Service with Shared capacity (also known as “Power BI Pro”), what is the data limit?
There is a 1GB maximum dataset size restriction if you are using Shared capacity in the Power BI Service, also referred to as “Power BI Pro” because access to it only requires a Power BI Pro license. An error notice stating “Unable to save the changes” will appear if this limit is exceeded.
How much data can users with Power BI Premium or Premium Per User (PPU) subscriptions save in Power BI Service?
By default, the maximum dataset size within Power BI Premium capacity or PPU subscriptions is set at 10GB. However, activating the Large Dataset storage format allows for larger datasets, with the maximum size contingent upon the available memory in your Premium capacity.
The “Max memory per dataset” column in the provided table delineates the maximum memory allocation per dataset in various Premium or Power BI Embedded capacity SKUs, with PPU permitting up to 100GB per dataset. Nonetheless, the maximum memory allocation doesn’t equate to the maximum dataset size; in addition to storing dataset data, additional memory is necessary for querying or refreshing the dataset.
For a full dataset refresh, nearly double the dataset’s memory may be required, whereas incremental refreshes might demand less memory. The Premium Capacity Metrics App offers insights into how your dataset’s memory usage evolves over time.
Additional Import mode restrictions: Apart from dataset size limitations, import mode entails a few other constraints worth noting. As outlined in the documentation, a single column can only contain up to 1,999,999,997 distinct values. Additionally, there’s a cap of 16,000 on the combined total number of tables and columns, although reaching such limits indicates potential data modeling errors that require correction.
Integrating Power BI consulting services and optimizing Dynamics 365 services can further enhance the efficiency and effectiveness of managing datasets within Power BI.
Wrapping Up
Assuming adherence to best practices in data modeling, Power BI should efficiently handle tables with several million rows, likely extending into tens of millions of rows within Shared capacity, and tables with a few billion rows within Premium capacity. Whether your data originates from Excel, a relational database like SQL Server, or large-scale sources like Azure Synapse, Snowflake, or BigQuery, Power BI is adept at managing substantial volumes of data. While achieving optimal performance with Import mode and extensive datasets necessitates a profound understanding of Power BI, it remains entirely achievable.
Happy Reading!!