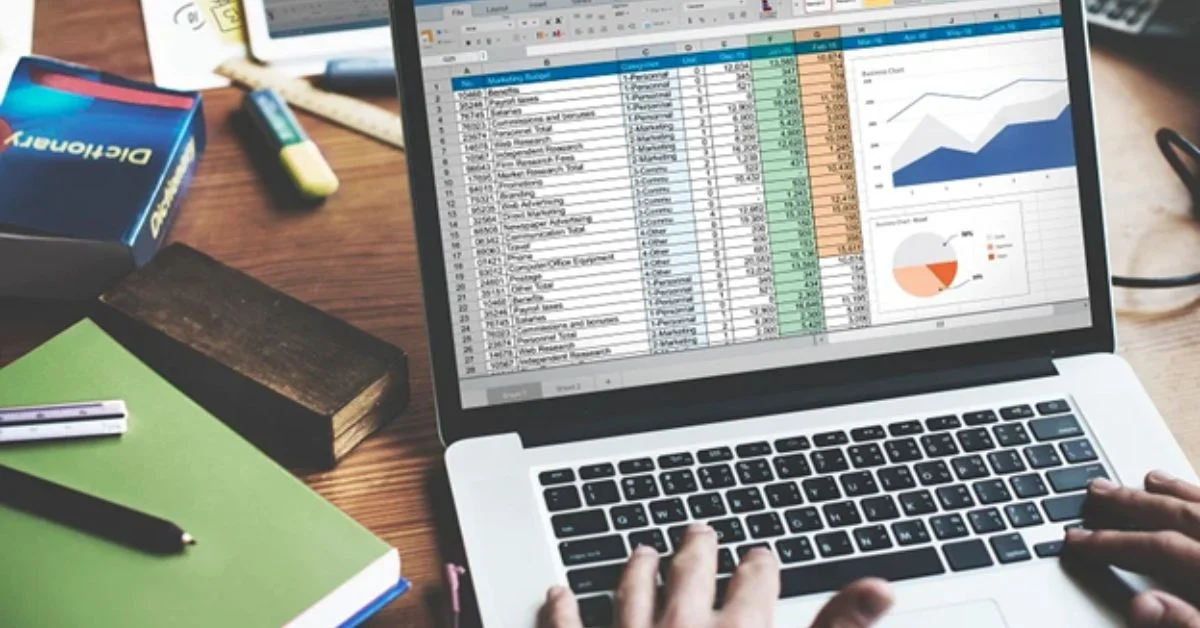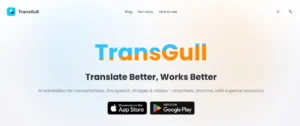Excel is a powerful tool for making sense of data. It helps create charts, graphs, and tables to show information clearly. With over 80 languages supported, it’s used worldwide on devices like Windows, macOS, iOS, and Android.
Excel does more than just basic tasks—it has tools like PivotTables and functions such as VLOOKUP for deeper analysis. Microsoft Copilot even uses AI to simplify formulas and boost visualization.
Sharing work is easy too. Multiple users can edit together in real-time with AutoSave keeping everything up-to-date in the cloud. From color-coding trends with conditional formatting to Python integration for advanced tasks, Excel offers endless possibilities.
Want to take your skills to the next level? MyExcelOnline Academy is a great resource to master Excel, from basics to advanced techniques. Ready to learn how you can use Excel better? Keep reading!
Excel Techniques for Effective Data Visualization
Bringing data to life starts with clear visuals. Excel offers simple tools to make numbers pop and tell a story at a glance.
Design Charts and Graphs in Excel
Designing charts and graphs in Excel is simpler than it seems. Excel makes data shine with quick steps and cool customization options.
- Pick Your Data
Highlight the numbers you want to visualize. This is your starting point for creating any chart or graph. - Use the “Insert” Tab
Click on the “Insert” tab at the top of Excel. Choose a chart type, like bar, pie, line, or column. For example, a pie chart works for showing percentages, while a line chart tracks changes over time. - Adjust Titles and Labels
Add a title that explains your chart’s focus clearly. Use easy-to-read labels for better understanding of axes or sections. - Change Colors and Styles
Pick colors that don’t clash but stand out enough to show differences in data points. Excel offers many design styles under the “Chart Styles” menu to keep it clean yet appealing. - Add Legends and Data Labels
Include legends if needed to explain each dataset in multi-series charts. Turn on data labels to display raw values directly on bars or slices for instant clarity. - Format Axes Carefully
Adjust axis scales so no part looks squished or stretched unnaturally. A clear scale ensures proper interpretation of values. - Try Combining Charts
Combine two types like bar and line charts if you need to compare trends with totals side by side in one view.
Your well-designed visualizations lay the foundation for highlighting deeper insights through analysis—covered next!
Enhance Data Clarity Through Formatting

Switching from charts and graphs, formatting enhances data clarity. Conditional formatting adds vibrancy to plain rows of numbers. Highlight trends using color scales or flag issues with icon sets.
This helps you quickly identify spikes, dips, or duplicates.
Keep formats clean and rules straightforward for better outcomes. Avoid over-cluttering; too many colors can confuse the eye. A green-to-red gradient works well for quick performance checks.
Data bars simplify comparisons at a glance without extra explanations.
Good formatting turns raw data into a clear message.
Toggle duplicate detection to check data integrity fast—no need to endlessly scroll through countless entries! These tools save time and significantly boost workflow efficiency.
Advanced Data Analysis Using Excel
Excel is a powerhouse for crunching numbers and spotting patterns. With the right tools, you can uncover trends hiding in plain sight.
Apply Excel Formulas and Functions
Formulas and functions make Excel a powerhouse for data analysis. They save time, simplify tasks, and give quick results.
- SUM for Quick Totals
Add numbers in seconds with the SUM function. For example, =SUM(A1:A10) will total all values from cell A1 to A10. - VLOOKUP for Matching Data
Find specific data in large tables easily using VLOOKUP. Use it like this: =VLOOKUP(lookup_value, table_range, column_index, FALSE). It helps locate missing rows or match names. - CONCATENATE to Combine Text
Merge text from different cells into one using CONCATENATE. Example: =CONCATENATE(A1, ” “, B1) combines first and last names. - IFERROR for Clean Results
Stop ugly errors with IFERROR to make data look polished. Example: =IFERROR(A1/B1, “Error”) replaces error messages with “Error.” - TRIM for Neat Text
Remove extra spaces in text data with TRIM. It’s helpful when importing messy datasets from other tools. - LEN to Count Characters
Check the length of words or numbers with LEN. This is useful when setting limits or formatting fields. - TEXT for Formatting Numbers or Dates
Format dates as months or numbers as currency using TEXT: =TEXT(A1,”$#,##0″). It makes reports more professional. - LEFT and RIGHT for Extracting Parts of Text
Pull out characters from the start or end of a string by these two functions (LEFT/RIGHT). Perfect for slicing phone numbers or codes. - AVERAGE to Find Mean Values
Calculate averages without manual calculations by typing =AVERAGE(range). - COUNTIF for Conditional Counting
Count items based on conditions using COUNTIF: =COUNTIF(range,“criteria”). Spot trends quickly this way. - PROPER to Correct Casing
Convert all caps to proper format with PROPER: Use on messy databases where names come formatted oddly. - RANDBETWEEN Generates Random Numbers
Create random values between two fixed numbers using RANDBETWEEN(lowest, highest). Handy in tests or simulations! - HYPERLINK Improves Navigation
Add links directly into spreadsheets using the HYPERLINK function! Boosts easy access across shared files/documents seamlessly! - PIVOTTABLE SHORTCUTS – BOOST INSIGHTS
Excel pivottable simplifies giant datasets into views immediately — Built-IN structure saves HOURS sorting raw CSV formats.pull related pouring summary better conclude.visibility+ faster next-time-needed projects
Extract Insights with Excel PivotTables
Excel formulas help crunch numbers, but PivotTables bring the big picture into focus. They simplify raw data, turning it into meaningful insights quickly.
- Create a PivotTable Easily
Select your data range first. Then, head to INSERT > PIVOTTABLE. Choose where you want the table—new or existing sheet—and voilà! Your layout is ready. - Summarize Large Datasets
Drag and drop fields into rows, columns, or values within the table’s layout menu. This breaks down massive datasets into simple parts instantly. - Customize Value Calculations
Open VALUE FIELD SETTINGS by right-clicking any value field in the PivotTable. Change it to sum, count, average—whatever math fits your goal. - Show Values as Percentages
Click SHOW VALUES AS in VALUE FIELD SETTINGS for percentage-based insights. Compare one value against totals without complex formulas. - Refresh Data with Two Clicks
Right-click on the table when new data is added to your dataset and pick REFRESH from the options menu. Watch all updates flow through immediately. - Try Suggested PivotTables
Microsoft 365 users get a time-saving bonus here. Highlight data and select RECOMMENDED PIVOTTABLES under INSERT for AI-powered suggestions ideal for your dataset.
Each trick turns Excel into a better tool for recognizing patterns and trends fast!
Conclusion
Excel is a powerful tool for data work. It makes understanding numbers easy with charts, graphs, and PivotTables. New AI features like Copilot make tasks even faster and smarter. Simple tricks can turn messy data into clear insights in minutes.
Why not try creating your next chart or analysis today? Using Excel saves time and boosts teamwork on any device you use. Start exploring its tools to sharpen your skills now!
If you find this article helpful, click here for more.