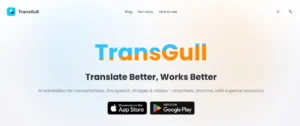Having a problem with an unreadable SD card is a common problem. However, there is a solution to this. If your computer can’t detect an SD card, it may indicate that the card is damaged and needs repair. In this article, we’ll explore 12 solutions to solve the problem of SD cards or memory cards that don’t appear in Windows 10 or 11. We’ll talk about why SD card not showing up and give steps to solving them.
Solution 1: Try another USB port.
If you suspect that the problem is with your computer instead of with an SD card, try plugging the card into another USB port on your computer. If it works on another port then the issue is that the computer is not the card.
Solution 2: Test the SD card on another PC or use a new card reader.
To prove whether or not the problem is with your computer, please try using an SD card on another PC. Connect it to another USB port and see if it has been recognized. Alternatively, you can also try using a different card reader.
Solution 3: Clean the SD card and card reader.
A dirty or dusty SD card or card reader may cause poor connection and prevent the SD card from appearing in Windows 10/11. Clean both the card and the reader and try inserting the card again.
Solution 4: Disable Write Protection
If your computer can read the SD card but does not edit it, it may be because of writing protection. Check that there is a small switch on the side of your SD card, and make sure it turns off. If your SD card does not have a switch, you can turn off writing protection through Device Manager.
- Click Windows + R to open the startup window.
- Enter devmgmt.msc and click OK.
- Disk Driver Extension
- Search and right-click on your SD card.
- Select ‘Properties’ and go to the ‘General’ or ‘Policy’ tab.
- Turn off writing protection and click OK.
Solution 5: Change the drive character of an unknown SD card.
If your SD card does not have a specified drive message, it will not appear on your computer. To solve this problem, follow these steps:
- Right-click the Start button and select “Manage Disk.”
- Find your SD card. Right-click and select ‘Change mail and drive path’.
- Select a drive character from the list and click OK.
- If the SD card does not have a drive message, click the ‘Add’ button.
- Enable CHKDSK to detect SD cards
Solution 6: Run CHKDSK so SD cards can be detected.
You can use CHKDSK to scan and fix errors that may make the SD card undetectable. Follow these steps:
- Right-click on ‘My Computer’ and select ‘Manage’
- Click “Manage Disk.”
- Press the Windows + R button. Print cmd and press ‘Enter’.
- Enter chkdsk D:/f (replace ‘D’ with the specified drive letter with the SD card) and press ‘Enter’.
Solution 7: Upgrade SD Card Drivers
If you see a yellow complaint mark on the card reader page in Device Manager, it indicates a problem with the SD card driver. A driver update can help solve this problem. Here are two ways to update the SD Card driver:
Method 1:
- Connect your SD card to your computer
- Go to Control Panel > System > Device Manager > Disk Drivers
- Find your SD card. Right-click and select ‘Scan Hardware Change’ to upgrade the driver.
Method 2:
- Connect the SD card and go to Control Panel > System > Device Manager > Disk Drivers.
- Right-click on the SD card and select ‘Properties’
- In the ‘Drivers’ tab, click ‘Update Drivers’.
Solution 8: Install a new Universal Basic Controller.
Reinstalling USB drivers can help solve SD card recognition issues by following these steps:
- Right-click the Start button and select Device Manager.
- Click on ‘Universal Serial Bus Controllers’
- Right-click on the driver and select ‘Uninstall’. Click OK to proceed.
- Restart the computer to automatically install drivers.
Solution 9: Diagnosis and Troubleshooting of SD Card
If the problem persists, you can use the built-in troubleshooting feature in the control panel to diagnose and fix SD card problems by following these steps:
- Enter ‘Control Panel’ in the search bar and select it.
- Select Troubleshooting
- Choose ‘Hardware and Audio’ and then choose ‘Hardware and Devices’.
- Follow the instructions given and wait for the problem to be resolved.
Solution 10: Disable and enable SD card reader
If the SD card is still not detected, try disabling and enabling the SD Card Reader. Here’s how:
- Right-click on the Windows icon and select ‘Device Manager’
- Select ‘Memory Technology Device’ and double-click the card reader.
- Go to the ‘Driver’ tab, click ‘Disable Device’ and then ‘Yes’
- Double-click the card reader again. Go to ‘Properties’ and click ‘Enable Device’ to re-enable the driver.
Solution 11: Remove the virus or malware that affects the SD card.
If your SD card is virus-infected or encrypted by malware, it may not appear on your computer. Follow these steps to clean the software and remove the virus or malware:
- Plug your SD card
- Go to the Start menu, type cmd in the search bar, and press Enter.
- Right-click cmd.exe and select Run as Admin.
- Enter ‘attrib -h -r -s /d X:*.*’ (Replace ‘X’ with the specified drive letter with the SD card) to recover files.
Solution 12: SD card format
If there is no solution to any of the above, SD card formatting may be the last resort. Follow these steps to format your SD card on your computer:
- Click Windows + D to open the Desktop View.
- Click Windows + E to open ‘Computer’
- Find ‘Devices with Removable Storage’ showing your SD card.
- Right-click and select ‘Style’
- Choose a quick formatting option and click Start.
Data recovery from the SD card was not detected.
If you can’t access your data from your SD card, you can use WinfrGUI as a powerful SD card recovery software for recovering data from various storage devices. Follow these steps to recover music, photos, videos, and emails from multiple sources:
- Step 1: Select a location to recover lost files.
- Step 2: Scan the location for deleted files. You can select multiple files at once.
- Step 3: View the scanned files and click the Recovery tab to restore them.
WinfrGUI offers increased recovery features, including expert video file recovery. This feature scans, compiles, and matches parts of the corrupted video for a higher recovery rate. The main features include:
- Scanning and matching video parts
- Combining parts from the same video
- Recovering video while retaining 95% of the untouched content
- No damage during the recovery process.
To take advantage of these increased recovery features, simply select an option to recover broken video files easily.
Why can’t SD cards be recognized in Windows 10/11?
There are several reasons why SD cards may not be recognized in Windows 10 or 11. Here are some common reasons:
- Connection problem: Make sure the card, adapter, or USB port is clean and free of damage, as an incorrect connection may prevent detection.
- SD card locked: Make sure that the write-proof switch on the SD card is turned off.
- Inappropriate use: Frequent hot connection connections or disconnections may cause file system damage or damage to metal pins.
- Lost drive message: If there is no drive message, the partition on the SD card will not be accessible in Windows Explorer.
- Damaged driver: If the SD card has a yellow complaint mark in the device manager but cannot be detected, the driver may be defective.
- Loss of partition: If the partition of the SD card is deleted, it will appear as an unallocated area.
- Physical damage: damage to water or a damaged plastic shell may prevent the card from being recognized.
Understanding the root causes of the problem will help you solve SD card problems effectively.
For more information click here.